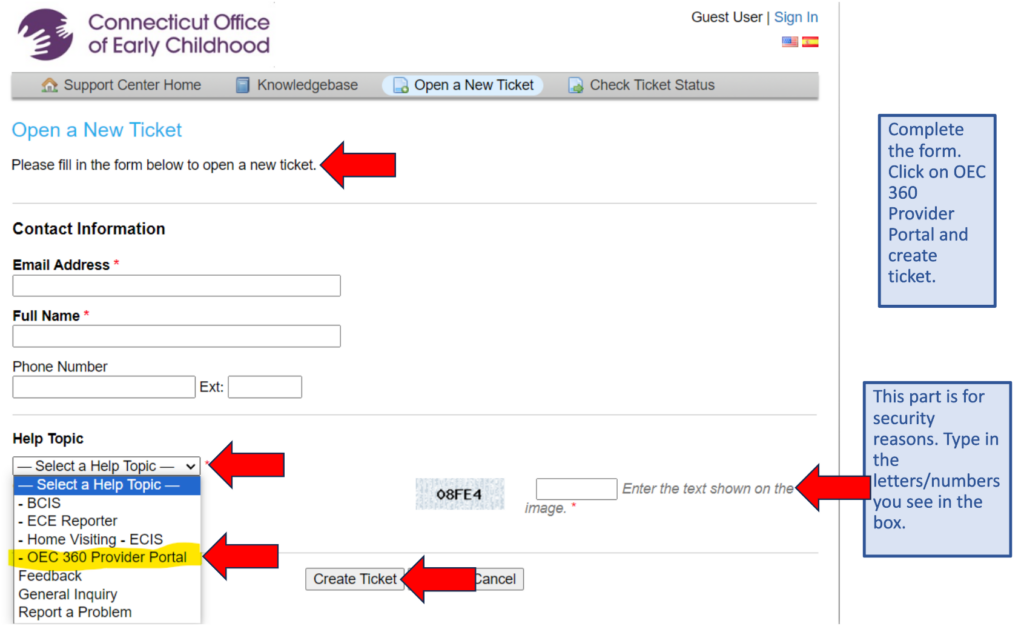This page gives you step-by-step instructions on how to use the OEC 360 Provider Portal to complete your Elevate Renewal Plan.
On this page
- Step 1: Log in to the OEC 360 Provider Portal
- Step 2: Select your program from the dashboard
- Step 3: View summary
- Step 4: View details for Elevate
- Step 5: Renew plan
- Step 6: Complete all parts of the Elevate Program Plan
- Step 7: Review your plan
- Step 8: Submit your plan
- What’s next?
- Download your Elevate toolkit
- Get help
Step 1: Log in to the OEC 360 Provider Portal
OEC 360 Provider Portal access
Log into your OEC 360 Provider Portal account to complete your Elevate Renewal Plan.
Step 2: Select your program from the dashboard
After you log in, you’ll see the dashboard.
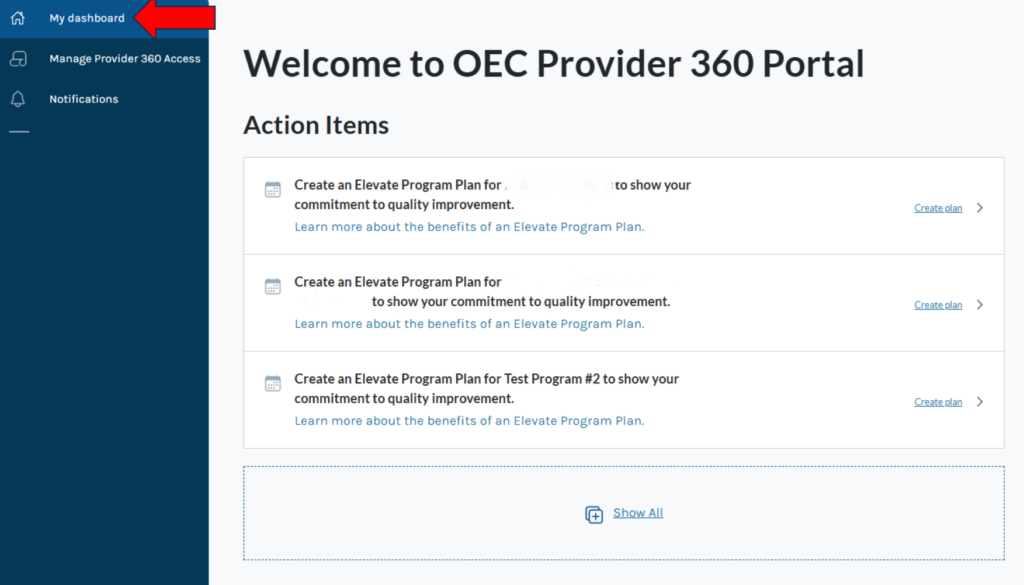
If you don’t see your program(s) on your dashboard, click on the Connect to Your Program button.
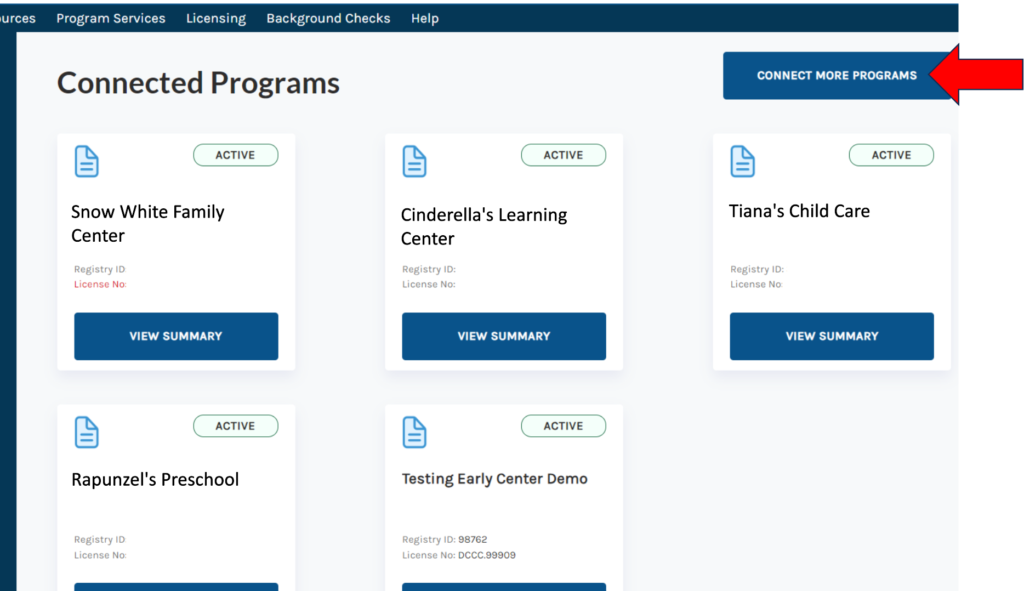
Step 3: View summary
To view your previous Elevate Program Plan, click on View Summary for your selected program. This will take you to the information for that program only.
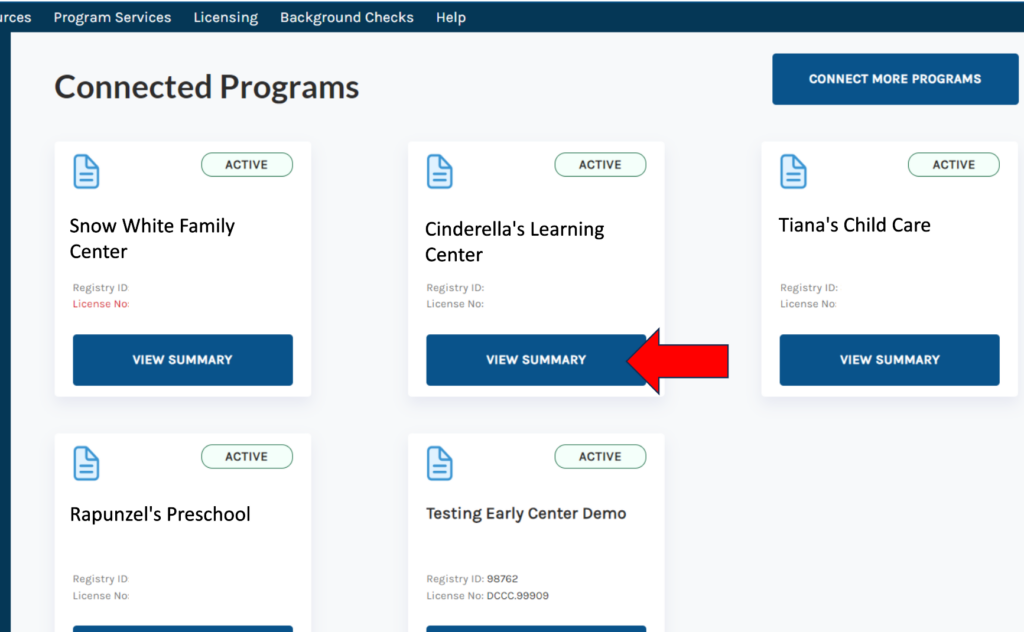
Step 4: View details for Elevate
Find the Elevate tile by clicking on the arrow in the program summary bar. Click on the View Details button under Elevate.
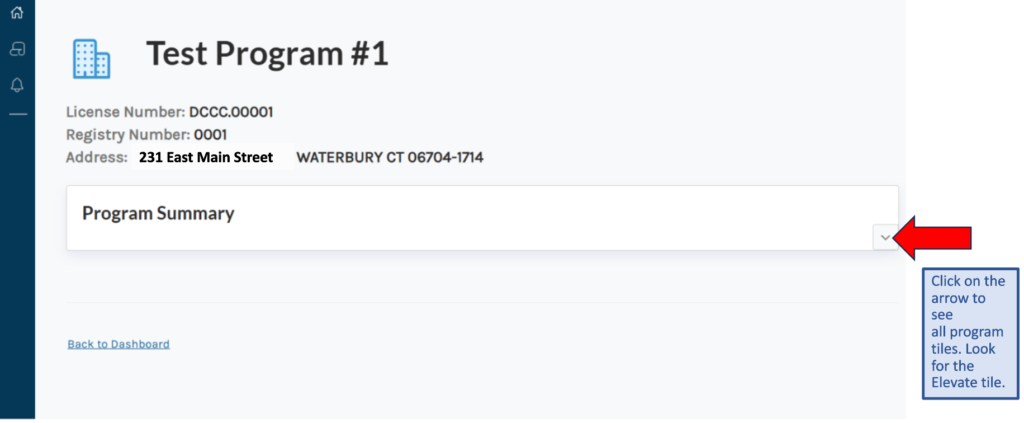
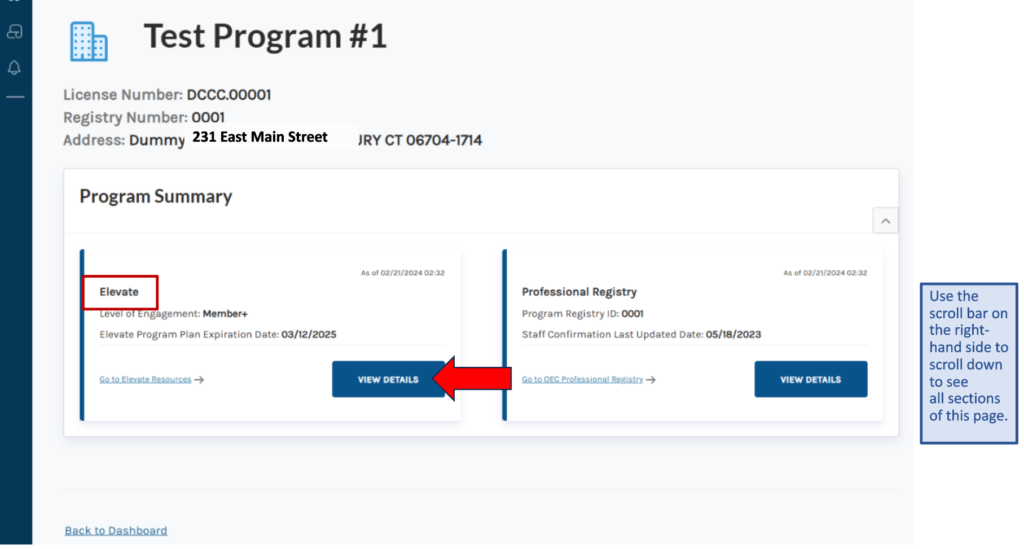
Step 5: Renew plan
Now, click on Renew Plan to start the process.
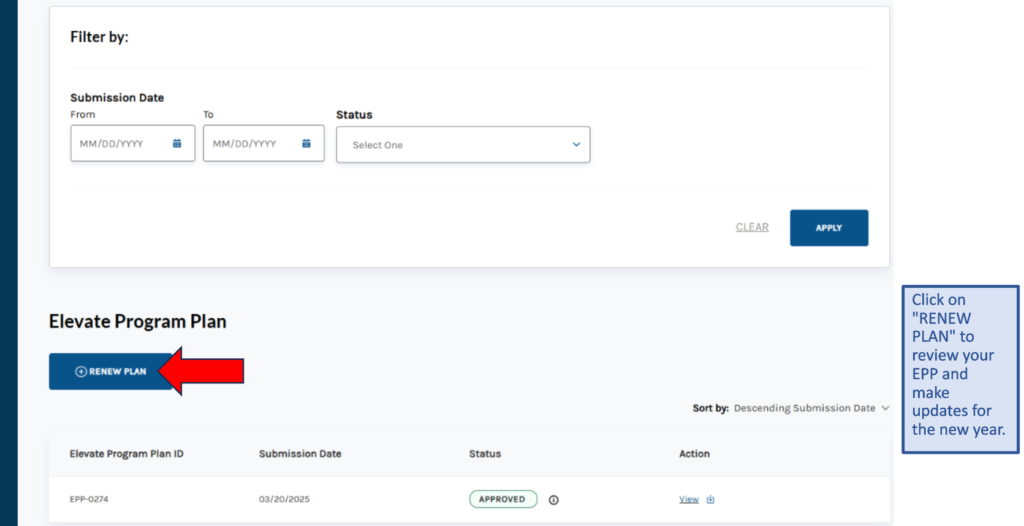
Step 6: Complete all of the sections
You’ll see a few sections. Click on the drop-down arrows for each one to open it and fill it out. Note that:
- If you’re a family child care provider, you’ll have to fill out 2 sections
- If you’re a child care center or group home, you’ll have to fill out 4 sections
After you finish a section, don’t forget to click save.
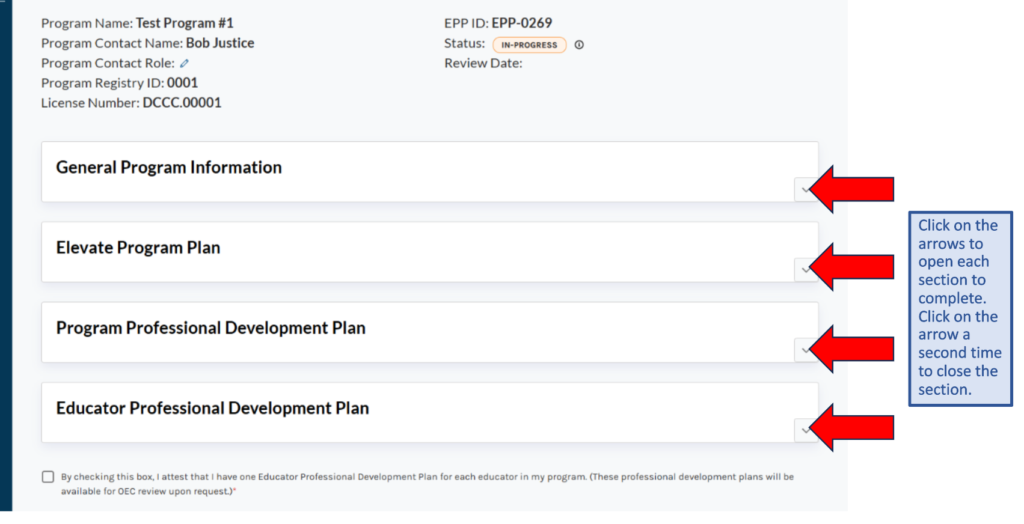
General program information (for all programs)
You will need to update this information from the last time you completed your Elevate Program Plan. This is a place for you to share information about your connections to OEC and its partners. These questions have yes/no answers.
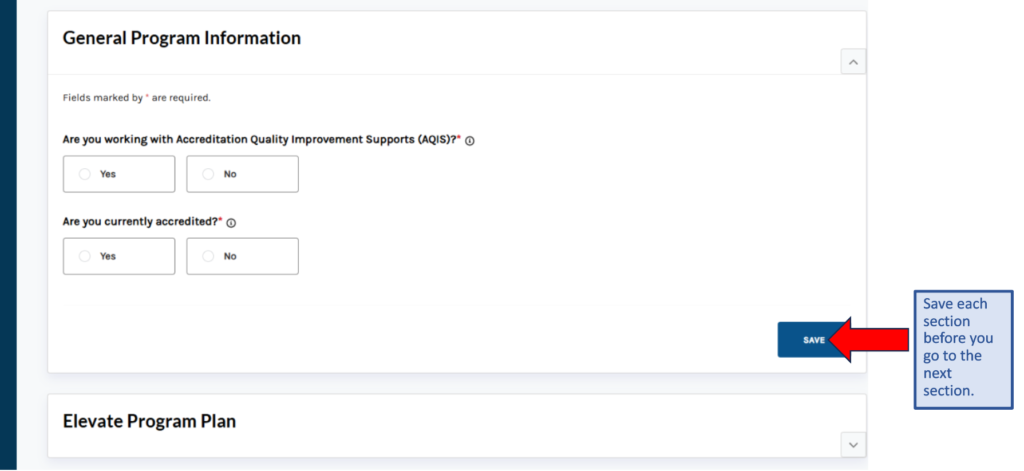
Review your previous Elevate Program Plan (for all programs)
This section is where you will review your plan for growth and continuous quality improvement from last year.
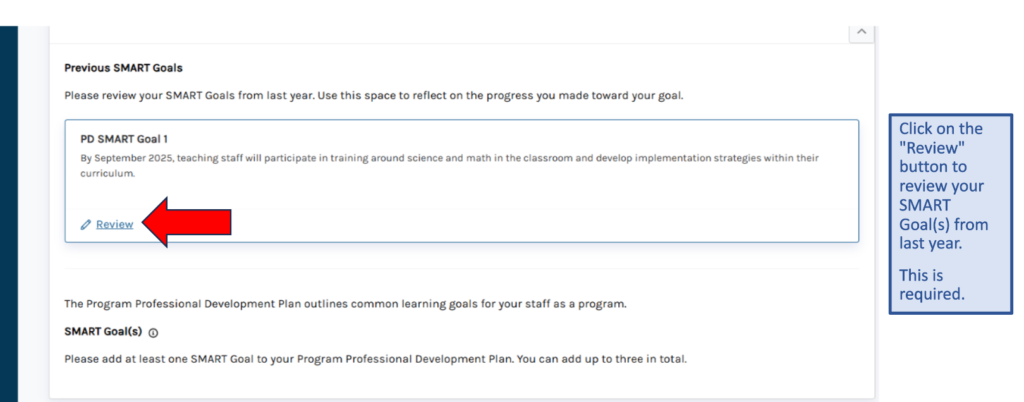
Look over your previous SMART Goal, action steps, etc.
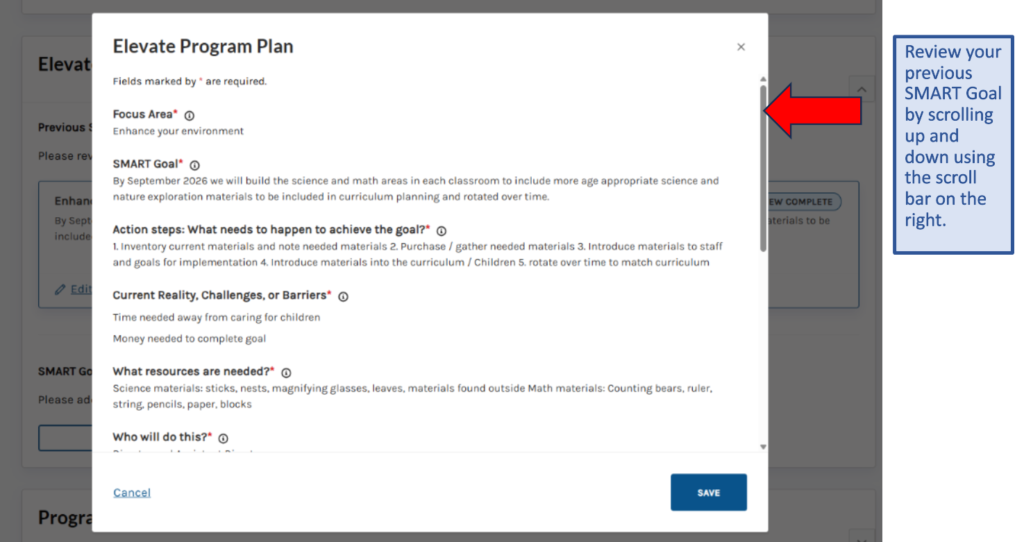
Then, answer the questions provided. It’s important to think about the growth you have had towards your SMART Goal in the past year. Here are some guidelines to help you reflect.
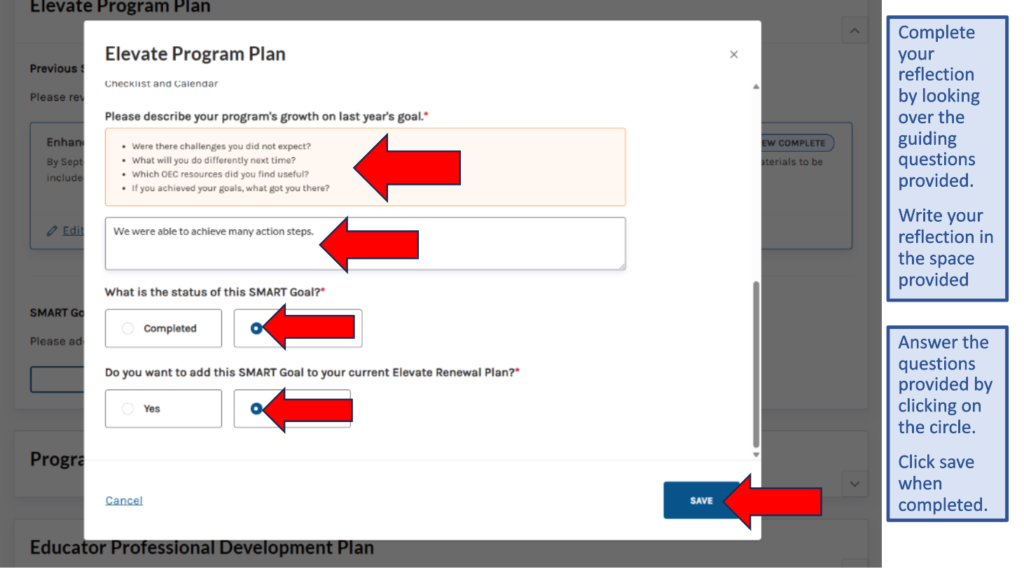
When you have completed the review of your previous SMART Goals, the system will tell you that your “review is complete”. You can also go back and make edits if needed.
If you did not complete a SMART Goal, it can be added to your Plan for the year ahead, as long as you make updates. You can also add NEW Goals if you need a new start. Get guidance on setting SMART Goals and completing the other sections of your plan.
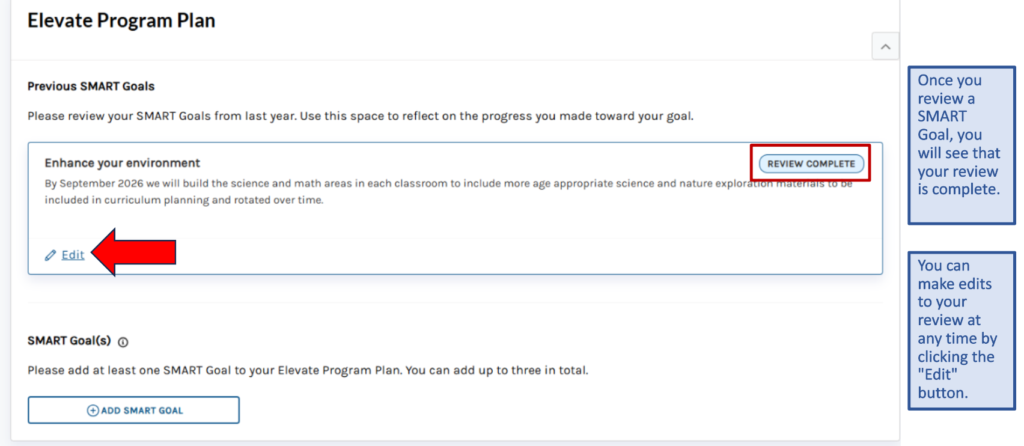
Program professional development plan (for center and group homes only)
This plan outlines a common goal for learning for all of the staff in your program as a team. Learn more about creating professional development plans.
The renewal process for the Program Professional Development Plan is the same as above for the Elevate Program Plans.
- Review: SMART Goals from the previous year
- Edit: SMART Goals you would like to keep working on in the year ahead
- Add: New SMART Goals if you choose to
Educator Professional Development Plan (for center and group homes only)
You’re required to complete a plan for all educators in your program and keep them on file. However, you only need to submit 1 sample plan into the portal as part of your submission.
Educator Professional Development Plans from the previous year can only be VIEWED. You must add a new educators plan for this upcoming year.
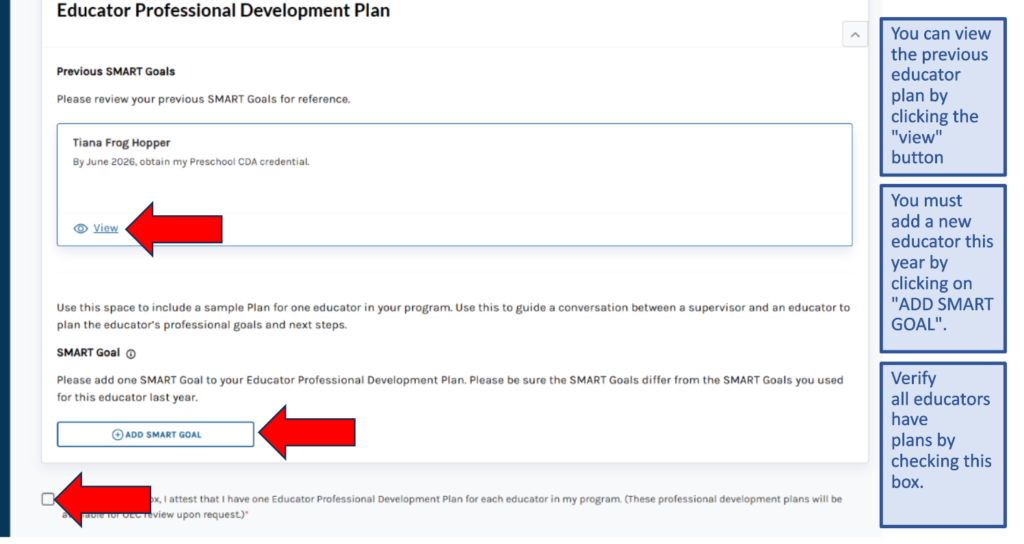
- You will attest to having an Educator Professional Development Plan for each educator at your program on site by clicking the check box.
- You can download and print the Educator Professional Development Plan so all educators can complete it.
Step 7: Review your plan
Go back and review all parts of your plan before you submit. Follow this guidance to review your plan.
Once you submit your Plan, it’s sent to OEC and you can’t make any more changes.
Step 8: Submit your plan
You made it! Don’t forget to hit Submit.
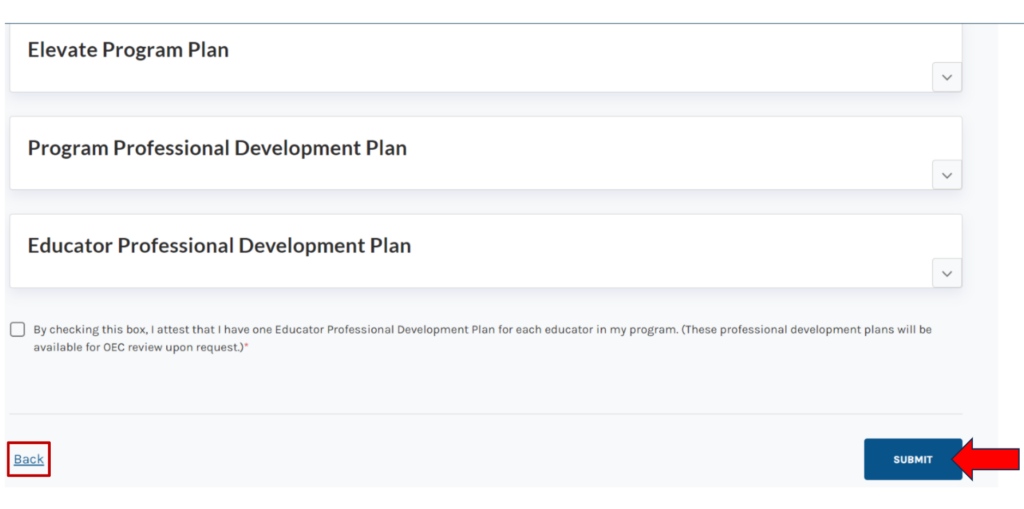
Please review all of the parts of your submission if you see this red banner pop up. It means you didn’t fill in a required field.
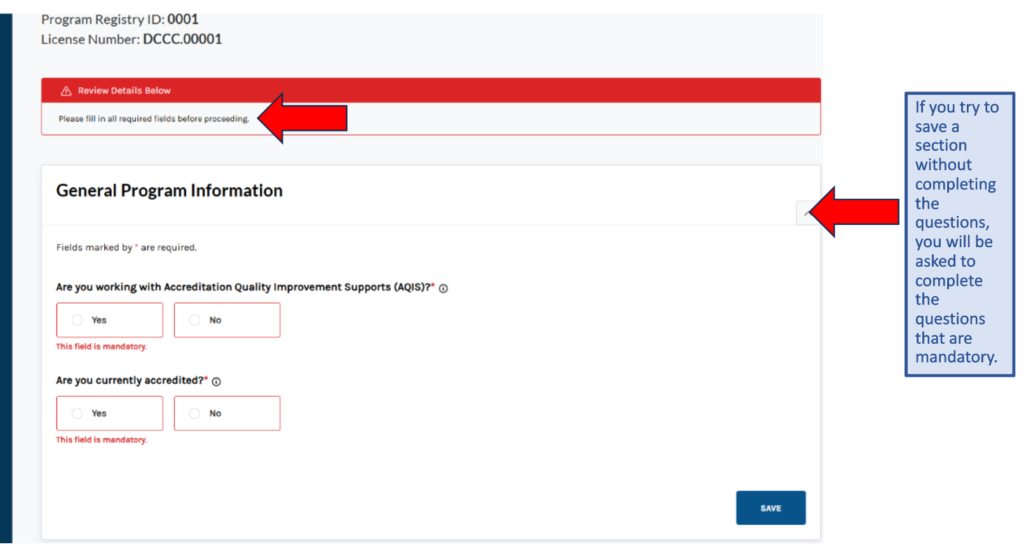
What’s next?
After you submit, we’ll send you a confirmation email that your plan was submitted. Learn about the next steps in the process.
When you log back into the system you will be able to view, download and print your Elevate program Plan from last year. You can also make edits to Elevate Program Plans that have not yet been submitted.
Once a Plan is submitted, you can no longer make edits to it. once it is approved, you can download and print your Plan to save for your records.
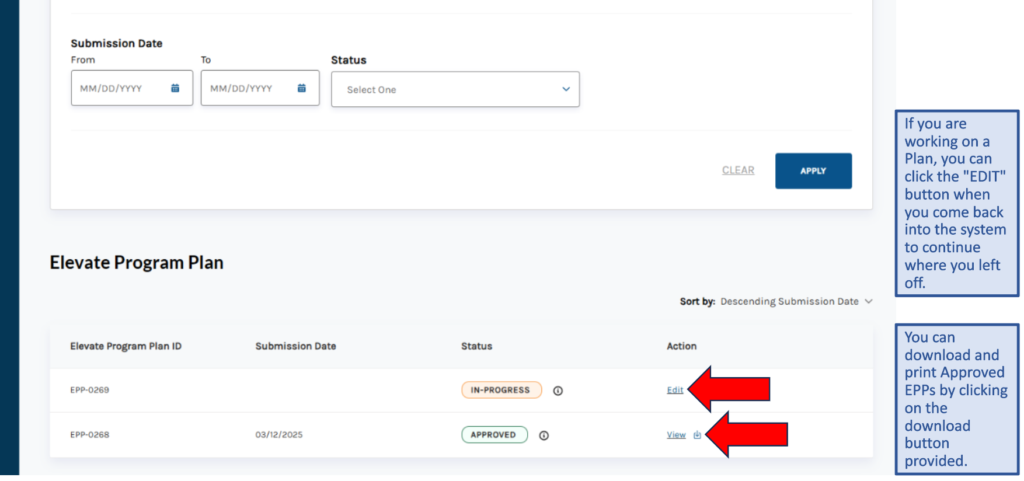
Download your Elevate toolkit!
When you log back into the OEC 360 Provider Portal, you can find your Member+ toolkit in your Elevate tile. You can download posters, flyers and social media items to help promote your program as Member+.
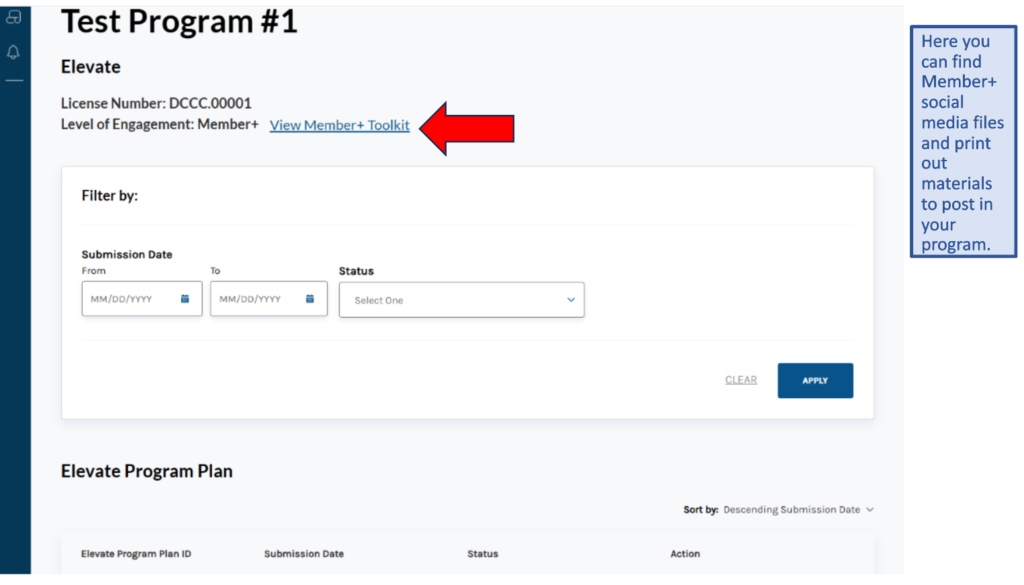
Get help
Submit a ticket to the OEC help desk if you have trouble logging into the OEC 360 Provider Portal.
Complete the form as pictured below.